



Рубрики статей: |
Знакомимся с палитрой "Слои" в программе Фотошоп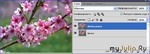 Мне кажется, самое главное в освоении программы «Фотошоп»,это понять как работать со слоями
Мне кажется, самое главное в освоении программы «Фотошоп»,это понять как работать со слоями
И так начнём….. 1)Откроем любое изображение. «Файл-Открыть» Палитру «Слои» находим здесь: «Окно-Слои» На палитре слоёв у нас есть фоновый слой(1) и он заблокирован(2)(замочек) Чтобы работать с ним как со слоем, нужно его перевезти в слой: КЛИКАЕМ 2 РАЗА ЛКМ( далее это-Левой кнопкой мыши) по фону(3) и в выпадающем меню вводим имя ,например «Ветка» и нажимаем ОК  Òåïåðü ñîçäàäèì êîïèþ ñëîÿ «Âåòêà».
Äëÿ ýòîãî êëèêàåì (è íå îòïóñêàåì )ËÊÌûøè ïî ñèíåé ïîëîñå â ïàëèòðå ñëî¸â è òÿíåì, ýòó ñèíþþ ïîëîñó íà èêîíêó«Ñîçäàòü íîâûé ñëîé», âíèçó ïàëèòðû ñëî¸â .
Ìîæíî è äðóãèì ñïîñîáîì: Êëèêàåì ÏÊÌ ïî ñèíåé ïîëîñå â ïàëèòðå ñëî¸â è âûáèðàåì «Ñîçäàòü äóáëèêàò ñëîÿ» è íàæèìàåì ÎÊ.
È åù¸ ñïîñîá: Èä¸òå «Ñëîè» íà ïàíåëè ìåíþ è âûáèðàåòå «Ñîçäàòü äóáëèêàò ñëîÿ» è ÎÊ
) 
*ЗАПОМНИТЕ !!! ТАК СОЗДАЮТ ДУБЛИКАТ(КОПИЮ )СЛОЯ****** 3)Теперь у нас два слоя одного изображения. И на одном и на втором слое у нас включены ,так называемые «Глаза» Это указывает на то,что слои видимы .В данный момент мы видим на рабочей поверхности фотошопа слой,который подсвечен синим т,е -он активный . Мы можем с ним работать: перетаскивать, удалять, добавлять эффекты слоя и так далее, то есть: все изменения которые мы будем производить коснуться только выделенного (активного слоя) Щёлкните по слою «Ветка». Теперь он «Активный» и работать будем с ним. ******ЗАПОМНИТЕ !!! Работать можно только на «Активном» слое,он должен быть выделен(подсвечен синим) и быть видимым ,включён «Глаз»****** Если мы уберём "глазик "на слое ,например «Ветка».,то слой станет невидимым. Что это значит? А то,что без "глаза "мы не видим слой на рабочей поверхности ФШ. Уберите оба "глаза" и изображения вы не видите,включите один "глаз"………видим Так мы можем отключать видимость любого слоя , если он нам временно не нужен. Теперь надо понять,что такое слои! 4)Слои можно представить, как стопку прозрачных пленок. Представьте себе….если верхняя плёнка из стопки не прозрачная,то сквозь неё ничего не видно,так ведь? А если верхняя плёнка , в стопке плёнок полупрозрачная, а под ней лежит плёнка ,на которой есть рисунок,то мы немного видим рисунок.Правда? А если,верхняя плёнка в стопке плёнок, вообще прозрачная,то мы хорошо видим рисунок,плёнки ,которая лежит под ней. Понятно это? Плёнки в стопке мы можем перекладывать,удалять,добавлять Точно так и слои. У нас сейчас 2 слоя…….Слой «Ветка» и слой «Ветка копия». У них включены «Глаза» Посмотрите на них в панели «Слои» Справо найдите надпись «Непрозрачность» и стоит значение 100% Посмотрите и на одном и на втором значение 100%,т.е сквозь слой верхний,мы не видим сейчас слой нижний. А теперь возьмите ползунком измените прозрачность верхнего слоя на 50% ( Не забудьте!!! Он должен быть активным и включён "глаз».) Ничего не изменилось???? А выключите глаз на нижнем слое. Видите!!! Т.Е вы видели сквозь верхний слой…….нижний. А прозрачность верхнего всего 50%. С прозрачностью разобрались?? Поняли как надо представлять слои??? Помните это всегда и будете тогда логически мыслить и понимать,что нужно(или можно) сделать со слоем,чтобы добиться определённого эффекта. 5)Пошли дальше!!! Слои можно переименовывать! Советую,всегда давать им имена понятные для вас. Иногда бывает много слоёв и трудно ориентироваться, а когда написано,что это за слой-тогда всё понятно. Как делать::: Кликаем ЛКМ по названию слоя в палитре слоёв,появиться рамка,где и вводим название слоя. Попробуйте сами!! У вас получится!! 6)Дальше пошли!!! Режимы наложения!! Я не буду описывать каждый режим что значит,это есть в Интернете,для общего развия можно почитать. А вы сейчас Сделайте активным верхний слой и включите у 2 х "глаза." Кликайте ЛКМ по треугольничку около слова «Обычный»,и в меню нажмите на слово «Обычный»,оно подсветится синим. Теперь на клавиатуре, стрелкой вниз перещёлкивайте режимы наложения и смотрите как изменяется фото. Остановитесь например, на режиме наложения «Исключение». Видите как изменилось изображение. А теперь поочерёдно отключите глаз в одном слое,потом во втором!!!!!! На слоях нет изменений да?. Суть Режимов наложения заключается в том что пиксели верхнего слоя смешиваются с пикселями нижнего слоя, создавая порой оригинальные или необычные эффекты..Например.»Обычный»…. Пиксели верхнего слоя непрозрачны и потому закрывают нижний слой. Изменение прозрачности верхнего слоя сделает его полупрозрачным и заставит смешаться с другим слоем. Затемнение-Накладывает цвет нижнего слоя на верхний, придавая тем самым затемненный результат. Если верхний слой белый – изменений не произойдет. Это немного сложно для понимания,поэтому для начала надо пробовать на практике. Например…у вас очень тёмное фото. Делаете 2 слоя( как у нас сейчас) и для верхнего слоя ,режим наложения ставите "Осветление"(или попробуйте другой) И Фото будет намного светлее,можно ещё слой ,третий…ещё светлее. Можно поиграть "Непрозрачностью". 7)Идём дальше…….. Мы можем перетаскивать наши слои ,кликая ЛКМ по синей полосе слоя и не отпуская мыши ,перетянуть нижний слой на верх или наоборот,  Далее… Далее…
Чтобы создать новый прозрачный слой, нужно нажать на иконку в виде квадратика с загнутым листочком внизу палитры слоёв «Создать новый слой». Фотошоп автоматически создаст слой над выделенным слоем 9)Далее: Чтобы удалить ненужный слой, надо правой кнопкой мыши нажать, в палитре слоёв на слой ,который хотим удалить, и выбрать -"Удалить" Или: в верхней панели опций выбираем:Слои-Удалить-Слои Или: в палитре слоёв мышкой нажимаем на слой и перетаскиваем в корзину, которая находится внизу палитры слоёв. 10)Далее: Опция Заливка--снижает непрозрачность слоя, но в отличии от Непрозрачности, она оставляет видимыми все Стили слоя применяемые к изображению. Об этом мы поговорим позже. 11)О группе опций «Закрепить» Я ,как то ими не пользуюсь и пока промолчу. 12)Далее…… Если вам нужно двигать несколько слоёв, что бы они не сдвигались относительно друг друга, их можно связать. Выделите нужные слои в палитре слоёв Если слои распологаются друг над другом, то нажав на верхний слой и удерживая нажатой клавишу Shift, нажмите на нижний слой который нужно связать. Все слои в этом промежутке выделяться синим цветом. Если нужно связать слои находящиеся не друг над другом, а в разных местах палитры слоёв, то нажимайте по одному. Затем нажмите на иконку "Связать слои", внизу палитры (наподобие цепочки )-слои свяжутся. Вы это увидите на палитре слоёв, на связанных слоях появится значок связывания: Вот,пока всё. О слоях мы ещё поговорим. Приятного Вам творчества Взято отсюда:liveinternet.ru/users/3629677/post330113316 Рейтинг: +1 Отправить другуСсылка и анонс этого материала будут отправлены вашему другу по электронной почте. |
|
© 2008-2024, myJulia.ru, проект группы «МедиаФорт»
Перепечатка материалов разрешена только с непосредственной ссылкой на http://www.myJulia.ru/
Руководитель проекта: Джанетта Каменецкая aka Skarlet — info@myjulia.ru Директор по спецпроектам: Марина Тумовская По общим и административным вопросам обращайтесь ivlim@ivlim.ru Вопросы создания и продвижения сайтов — design@ivlim.ru Реклама на сайте - info@mediafort.ru |
|

Комментарии:
Оставить свой комментарий